A recent Reaper update gave users something they'd been clamouring for: Stretch Markers.
In April of this year, Reaper enjoyed a major update in the form of version 4.4. A series of tweaks were offered, including improvements to MIDI processing and individual plug-ins. Most notably, a creative time-stretch option was introduced for the first time, with its so-called Stretch Markers, and using the very same Elastique pitch-processing engine employed by Reaper's more expensive DAW cousins, such as Cubase and Live. Reaper aspires to be a more fully fledged competitor with this latest development, and in this tutorial we'll take a look at the basic operation of the new feature.
Groundwork
The first quirk to be aware of is that in Version 4.4 audio regions time-stretch automatically to reflect changes to the tempo of the project. While this is quite handy when audio is already lined up to bars and beats in the project, it can be a real pain when trying to match tempo to regions and samples that have already been recorded. I couldn't find a way to disable this behaviour within the preferences, and the result is that the playback rate of each region changes when you adjust the project tempo. To remedy this:
- Double-click on the region, to access the Media Item Properties page.
- Reset the Playback rate to 1.0 in the Take properties section of the window.
- Click Apply and 'OK' to complete the process.
The Media Item Properties window is crucial throughout the entire stretching process, since it contains the settings for the time/pitch algorithm for each audio region (see Picture 1). 1. Modifying the playback rate in the Media Item Properties window. The pitch-processing algorithm for the audio region is specified by selecting options in the Take pitch-shift/time-stretch mode section. In this case, it's Élastique 2.28 Pro, since the material is polyphonic. Unlike rival software, these settings are somewhat hidden away in this properties window, so users should get used to double-clicking each region to specify them. There are lots of variations to choose from for each algorithm, but the essential starting points are as follows:
1. Modifying the playback rate in the Media Item Properties window. The pitch-processing algorithm for the audio region is specified by selecting options in the Take pitch-shift/time-stretch mode section. In this case, it's Élastique 2.28 Pro, since the material is polyphonic. Unlike rival software, these settings are somewhat hidden away in this properties window, so users should get used to double-clicking each region to specify them. There are lots of variations to choose from for each algorithm, but the essential starting points are as follows:
- For monophonic sources, such as vocals, select Élastique 2.28 Soloist as the Take pitch-shift/time-stretch mode.
- For polyphonic sources, such as guitars, select Élastique 2.28 Pro.
- Once you've chosen the correct setting, click Apply and 'OK' to complete the operation.
For best results, the time/pitch settings need to be established for each individual region according to the qualities of the instrument or voice recorded. Usefully, a default algorithm setting can be established for the project by navigating to Project Settings in the File menu. For example, if the majority of instrumental lines were polyphonic, the default could be set to Élastique Pro and subsequently only the Media Item Properties for monophonic sources would need to be adjusted.
Doing The Splits
Stretch markers may be introduced manually to audio regions from the Item menu, and this is useful for situations where the odd note within a project is out of time and needs to be corrected. However, for more involved rhythmic correction, the dynamic split function is a great ally. This handy process is used to split the audio file at transients and can automatically insert stretch markers at these points. It will even insert stretch markers for a number of audio regions simultaneously if they are all selected; this can really save time for instruments that have similar rhythmic content.
- Select the relevant region(s), using Shift-click as required.
- From the Item menu, navigate to Item Processing, then Dynamic Split Items.
- At the top of the window that appears, select At Transients and de-select the gating options.
- Under Action To Perform, select 'Replace stretch markers in selected items'. On doing this, you will see vertical dashed lines on the selected waveform(s) that represent where the stretch markers will be placed at the current settings (see screenshot 2).
 2. The Dynamic Split Items window and the associated Transient Detection Settings (accessed by pressing the Set Transient Sensitivity button). The dashed lines on the audio region underneath illustrate where the stretch markers will be placed.
2. The Dynamic Split Items window and the associated Transient Detection Settings (accessed by pressing the Set Transient Sensitivity button). The dashed lines on the audio region underneath illustrate where the stretch markers will be placed.
There are two principal options for modifying the position of stretch markers before performing the dynamic split. The Reduce Splits option can be selected to set a minimum length for each 'slice' that the dynamic split function produces. For example, a very long slice length is useful for splitting whole vocal phrases that might need their timing adjusted. Conversely, a short slice length might be useful when dynamic-splitting a very complex drum beat that will subsequently be time-stretched by manipulating the project tempo. Towards the bottom of the Dynamic Split Items window, the Set Transient Sensitivity button is used to specify which transients will be detected by the analysis taking place. Higher sensitivity and lower threshold settings will yield a greater number of stretch markers, and vice versa. Both of these options are shown in screenshot 2.
Once these parameters have been adjusted to your satisfaction, press Split to complete the process. As if by magic, the dashed lines are replaced by stretch markers that can now be freely moved around in time.
On Your Marks
Manipulating stretch markers to adjust the timing of notes and phrases within a region is quite straightforward, but it is probably safest to experiment with a test project before setting time-stretch loose on an important project. Fortunately, though, the whole process is non-destructive and you can revert to the original, unaffected audio region at any time by re-importing it into the project.
Markers can be freely moved via a simple process of click-and-drag. As a marker is dragged left (earlier in the project), the playback rate is made faster before the marker position, and slower following the marker position. Screenshot 3 helps to demonstrate this, showing the resultant variation in playback rates after stretch markers have been manipulated. Holding down Shift while moving a stretch marker will disable the project's snap setting, while pressing Shift and Alt together allows you to move a pair of stretch markers simultaneously. This is useful, for example, when you want to move whole words or phrases around in a vocal track. 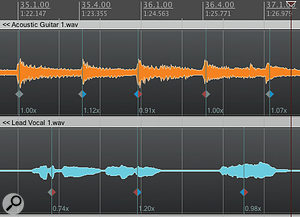 3. The two audio regions, after the stretch markers have been manipulated. The playback rate for each 'slice' of audio is shown. When using shift-click to select multiple regions, stretch markers can be synchronised between tracks.
3. The two audio regions, after the stretch markers have been manipulated. The playback rate for each 'slice' of audio is shown. When using shift-click to select multiple regions, stretch markers can be synchronised between tracks.
When dealing with multi-microphone instruments such as drums or stereo acoustic guitar, you should typically ensure that all the audio regions for that instrument are selected before moving any stretch markers around, so that the phase relationship between them is maintained. Shift-clicking to select all of the relevant audio regions and then pressing 'G' groups the regions together. This ensures that nothing will go wrong when you decide to adjust a stretch marker in one of the regions.
To add markers manually, navigate to 'Stretch markers' and 'Add stretch marker at current position' from the Item menu. Markers can be deleted by simply holding down Alt while clicking on them. All these essential keystrokes are summarised in the 'Mastering The Routine' box, but if you'd like to have access to all the available keyboard control, the full range of keystrokes is covered in the Reaper User Guide for Version 4.4, downloadable from the Reaper web site.
Reaper's new time-stretching function adds great extra functionality to the software, and may render it an even more attractive proposition for those wishing to migrate from other DAWs. The process does have a few quirks, but the important point to reinforce is the sheer amount of control the user has, from the placement of stretch markers right through to specifying the pitch-processing algorithm.
Mastering The Routine
The all-important keystrokes for modifying stretch markers
| G | Group selected audio regions (for a multi-miked drum kit, for example). |
| Alt-click | Remove a stretch marker. |
| Shift | Move a stretch marker, ignoring the selected snap value. |
| Shift-Alt | Move a pair of stretch markers (works best with snap disabled). |
| Alt | Change the position of the entire audio region beneath the stretch markers. |





