Apogee’s latest audio interfaces eschew physical controls to keep the price as attractive as the audio quality. Can the convenience of software really replace the allure of flashing lights and knobs?
Apogee announced a new line of three audio interfaces at last year’s Winter AES show in Los Angeles: Element 24, Element 46, and Element 88 — or, as I like to call them, chromium, palladium, and radium. [See SOS YouTube video.] However, these aren’t the typical audio interfaces you’d expect from a company like Apogee, or indeed any other company that make audio interfaces, as Apogee have decided to try something a bit radical: they’ve removed all physical controls and indicators (except for a status LED).
A Bolt Of Thunder
The Element connects to your Mac via Thunderbolt, so you’ll obviously need a Thunderbolt-equipped Mac to use this interface. Owners of the new MacBook Pro will need a USB-C (Thunderbolt 3) to Thunderbolt 2 adaptor, and those with regular MacBooks should note that the USB-C port on this laptop does not support Thunderbolt. Much to my initial chagrin, Apogee have chosen not to include a Thunderbolt cable in the box, although I was told this is simply because Thunderbolt cables are so expensive. If this necessary cable had been included, Apogee would have needed to pass on this cost, meaning that the amount you’re spending would be greater either way. And the length of the cable might not have suited your needs anyway.
What is provided in the box, however, is a power supply. I know this is a minor point, but I really do hate external supplies (at least this one isn’t a wall wart), and it would have been much more elegant to simply plug the included IEC cable directly into the interface, as with Apogee’s Thunderbolt-based Ensemble. Also, the DC connector itself can be pulled out with relative ease, so it’s a shame a cable clip wasn’t added that you could loop the power cord around, something you often see on other hardware such as Apogee’s own Quartet interface.
Getting started with the Element is easy: simply download and install the driver and support software from Apogee’s web site. Element supports the latest version of Mac OS (Sierra), and is also compatible with El Capitan (10.11) and Yosemite (10.10) for those who have yet to upgrade. After a quick restart, you’ll be ready to connect the interface, and when you do this you’ll notice the status LED light up red, before hopefully turning green to indicate a successful connection.
Physically, the Element is a plain-looking solid black metal box featuring metallic-silver edges, but it’s a ruggedly reassuring appearance that invites you to throw the interface on the floor with the knowledge that it will be absolutely fine. The figures in the Element product names reflect the number of analogue inputs (the first digit) and the number of analogue outputs offered by each device. Therefore, in the case of the Element 46 that Apogee loaned me for this review, there are four analogue inputs and six analogue outputs.
The analogue inputs are on the front of the unit and each is a ‘combi’ jack offering XLR mic/line input, or quarter-inch Hi-Z instrument input. The analogue-to-digital converters are of the usual high-quality one would associate with Apogee, as are the mic preamps. Each input can offer phantom power, polarity invert, and Soft Limit, which prevents digital clipping by rounding off transient peaks before they hit the converter. The specs on the preamps and converters are the same as for Apogee’s latest Ensemble interface, and, indeed, the Element’s circuitry is essentially the same as the Ensemble, with some updated components given that it’s a newer design.
 The Element 46, on review here, has four ‘combi’ XLR/jack inputs and two headphone ports on its front panel, and a pair of XLR outs, optical and word clock I/O ports and a Thunderbolt connector on its rear panel.
The Element 46, on review here, has four ‘combi’ XLR/jack inputs and two headphone ports on its front panel, and a pair of XLR outs, optical and word clock I/O ports and a Thunderbolt connector on its rear panel.
In terms of the analogue outputs, there are two balanced XLR outputs on the rear for main left and right outs, along with two independent quarter-inch stereo headphone jacks on the front. These interfaces are clearly designed for stereo usage rather than surround.
Alongside the analogue I/O, all Element interfaces also feature Toslink input and output connectors supporting ADAT, S/MUX, and S/PDIF, as well as BNC connectors for word-clock input and output. I suppose it might have been nice to see MIDI I/O as well, although that doesn’t seem to have been a focus for this product.
If you need more analogue I/O, it’s possible to use two Element interfaces in one system, providing your Mac has two free Thunderbolt ports, of course. In this mode, one Element interface is designated the master, and the other is the slave, and it’s important to note that optical I/O will be unavailable. This is because you have to connect the interfaces together via the Toslink in and out connectors for clocking and audio bussing between the low-latency mixer on each interface. Apogee have chosen to do the device aggregation in the driver rather than via Core Audio so that the multi-Element system appears as one audio device to your Mac, simplifying routing between the two interfaces. As I had only one Element for review, I wasn’t able to test this part of the Element’s functionality for myself.
Element Control
If you’re going to use an interface with no physical controls, you’re going to need some good virtual alternatives. Rather than using the company’s existing Maestro software (which is used to control the Duet, Quartet, Ensemble, and Symphony I/O interfaces), Apogee have written a brand-new application specifically for the Element interfaces called Element Control.
The first time you run Element Control, you’ll be asked to select a template from the Snapshot Templates window. Templates configure how Element Control is set up and are designed to be a starting point for common workflows; so you’ll see templates with names such as ‘Direct Monitoring’ and ‘Vocal Overdub’, as well as more general ones like ‘Getting Started’ and ‘Full Functionality’. Element Control will automatically load the last-used template next time you run the software, and templates can be changed at any time.
Element Control’s user interface consists of two core windows: Primary and Essentials. The Primary window is the main window where you access the full functionality of the interface, while the Essentials window shows only the, well, essential controls. The Essentials window can be displayed as a horizontal strip or a svelte vertical column, such that it can be easily positioned alongside whatever audio or music software you’re running. It provides access to the main volume and also the headphone levels and the analogue inputs.
The levels for the inputs and outputs are circular controls, and underneath each control are either three or four anonymous grey buttons to toggle phantom power, group, soft limit, and polarity invert (for the inputs), and mute, dim, and sum-to mono (for the outputs). Although the colour coding of the buttons when active mirror the colours used elsewhere in the application, it would have been preferable if their function could be more obvious at a quick glance. Still, you’ll get used to it, I suppose.
Finally, to the right or bottom of the window (depending on how its oriented) are three buttons to clear the peaks of the level meters, activate talkback (more on this later), and mute all the outputs.
Winning The Primary
The Primary window is where the main action takes place, and it’s divided into a number of different sidebars and sections to simplify navigation. A toolbar is provided with two sets of buttons: one, to the left, that lets you toggle the visibility of two sidebars and windows, and another, to the right, that gives you the same global functions (clear peaks, talkback, and mute all) as the Essentials window. Curiously, the second set also includes a help button, which opens a floating help window to provide information about the control the mouse pointer is currently hovering over. Surely this would be more logically included in the first set?
The two sidebars provide settings for System, like the clock source and sample rate, which would affect both master and slave Elements if two are connected, and Device. This latter is where you can set options such as the format (speaker or line) and level (+4dBu or -10dBV) of the outputs for each Element interface, and, if you only have one connected, where you set the optical input and output formats (S/PDIF, ADAT or S/MUX).
Three sections make up the main portion of the Primary window: Channel, Mixer, and Monitor/Output. The Channel section lets you configure and monitor inputs, and, in the case of the analogue inputs, this is where you’ll find controls to set the analogue level (mic, instrument, +4dBu or -10dBV), gain, and toggle phantom power, group, soft limit and polarity invert. If you don’t want to see certain inputs, it’s possible to configure which ones are visible by clicking the Channel View button and toggling which inputs you want to see.
 Element Control’s Primary window offers access to all the functionality of an Element interface, including multiple mixers and an effects send.
Element Control’s Primary window offers access to all the functionality of an Element interface, including multiple mixers and an effects send.
The Mixer section, is, unsurprisingly, where you control the direct monitoring mixers that are built into the Element hardware. There’s a main mixer, Mixer 1, plus a number of additional mixers depending on which Element you have: Element 24 has one additional mixer, 46 has two, and 88 has three. The output of each mixer can be routed to either the speaker or headphone outputs, which is handy if you want different mixes for headphone monitoring rather than the main mix being monitored on speakers. Additionally, the output of Mixer 1 is routed back to the Element driver, making it possible feed it back into your music and audio application of choice as one of the available inputs. In the case of the Element 46, this was input 13-14.
Aside from routing, these mixers provide all the familiar controls for settings like level, pan and mute, with Mixer 1 providing solo controls, complete with solo-safe functionality (if you control-click a solo button). The additional mixers also feature a pre-fader mode, which, when enabled, means the levels of Mixer 1 have no impact on the levels of the other mixers.
To complement the mixers, there’s also yet another mixer in the form of an effects send. Using the FX Send controls, you can route audio back into your audio application via another driver input, enabling you to put the signal through an effects plug-in so that the direct monitoring mix doesn’t have to be completely dry. As with the additional mixers, the FX Send mixer also offers a pre-fader mode.
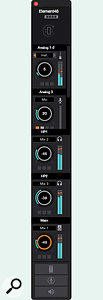 The Essentials window provides compact access to the inputs and outputs.Finally, there’s the Monitor/Output section where you adjust the headphone and speaker outputs. As in the Essentials window, each output has a volume control along with three buttons to mute, dim, or sum-to-mono a given output, and a source selector. The Output Source Selector lets you specify whether to use a playback channel or any of the mixers or the effects send as the source for a given output; selecting a playback channel directly effectively bypasses the mixers completely.
The Essentials window provides compact access to the inputs and outputs.Finally, there’s the Monitor/Output section where you adjust the headphone and speaker outputs. As in the Essentials window, each output has a volume control along with three buttons to mute, dim, or sum-to-mono a given output, and a source selector. The Output Source Selector lets you specify whether to use a playback channel or any of the mixers or the effects send as the source for a given output; selecting a playback channel directly effectively bypasses the mixers completely.
Yakety Yak
One particularly useful feature that was added as an update at the becoming of the year is talkback, and this demonstrates one of the benefits of not having physical controls: namely, it’s easy to add a feature like talkback after the device ships since there’s no need to worry about having a talkback button on the interface.
Talkback enables you to assign any of the mic inputs as the talkback mic, and, when you press the talkback button, the signal from the assigned microphone is routed to the talkback destination as you would expect. However, Apogee have gone one step cleverer and made it possible to use any Core Audio input as the talkback source. This means that if you’re recording with a MacBook, MacBook Pro or iMac, you can use the built-in microphone and speak directly to your computer for talkback, which is rather neat.
If your Mac doesn’t feature a built-in microphone (which is to say it’s a Mac Pro or Mac Mini), all is not lost. For one thing, these Macs do feature an audio input that’s compatible with the EarPods Apple supply with iPhones (except the iPhone 7, of course!), but there are some interesting third-party products as well, such as IK Multimedia’s iRig Lav. While this sounds like it might be a product one might use in a bathroom, iRig Lav is a $50lavalier microphone with the same TRRS 3.5mm jack as the EarPods. Since it’s designed to be compatible with iPhones, and EarPods are supported by Macs, this could be a helpful solution rather than losing one of the inputs on the Element itself.
Conclusion
After having spent some time with an Element 46, I have to say that I really like both the concept of the Element family and Apogee’s execution of it. To have a cheaper interface that sacrifices front-panel controls rather than quality to reach a lower price seems like a good approach — especially if you were never going to use them.
In my office, for example, my day-to-day audio interface is thrown behind the desk and I adjust output levels from an on-screen mixer. The only time I venture near the box is if I need to adjust input gain. But with the Element, I can now control everything from the screen without leaving the relative comfort of my chair. So while the Element series won’t be for everyone, it happens to fit one of my workflows perfectly; in fact, I’m almost certainly going to buy one after returning the review unit to Apogee.
Alternatives
Perhaps the closest competition in terms of Thunderbolt audio interfaces to Apogee’s Element series are Focusrite’s Clarett range, consisting of the Clarett 2Pre, 4Pre, and 8Pre (and the bigger 8PreX). The number in the product’s name reflects the number of preamps each interface contains, and the pricing is very close to the equivalent Element interface offering the same number of preamps in the same tier. Focusrite also have a companion iOS app that enables the interfaces to be remote-controlled, and, unlike Apogee, include a suite of plug-ins with the interfaces.
However, while the Clarett range is a little cheaper, it’s also a little older (being announced at the 2015 NAMM show), and the I/O varies over the range more so than the Element interfaces. For example, the Clarett 2Pre doesn’t provide word-clock I/O and only offers an optical input, and while it provides four line outputs, two of these mirror the headphone output, although you do get MIDI I/O. The Clarett 4Pre adds coaxial S/PDIF I/O, and while the first headphone port again mirrors line outputs three and four, a second, independent headphone output is provided. With the 8Pre, an optical output is at last included, along with a BNC word-clock output, and you get 10 line outputs and two independent headphone outputs.
For Those Who Like A Knob
Although the Element interfaces work perfectly well with no physical controls, as designed, there will still be some users who still like having the convenience of a master volume control — particularly if you don’t have much screen real estate. To compensate for this, Apogee are selling a companion desktop hardware controller called simply Control, featuring a rotary encoder, 11 buttons, and a simple LED display. Conceptually, this is similar to RME’s Basic Remote Control (BRC). However, where the BRC plugs into the interface, Apogee’s Control has a USB connector and is attached to the Mac hosting the Element interface.
A line of blue LEDs along the top of the Control shows both what hardware features are available to be controlled (with a dimmed illumination), and what aspect of the interface currently has the focus of the rotary encoder (with a brighter glow). Pressing the three buttons above the encoder for input, headphone output and the main output switches the focus, and multiple presses on these buttons toggle through the available inputs and the first and second headphone outputs. As you toggle through the inputs, three LEDs to the far left indicate whether that input is set to microphone, line or instrument; and if an input is set to microphone and phantom power is enabled, the microphone LED will turn red.
The remaining eight buttons on the Control, labelled 1 through 4 and A through D, are fully configurable in the Element Control software, and each feature a state LED, allowing the buttons to trigger single actions like launching the Element Control application, or toggle the state of features like phantom power or talkback. The rotary encoder itself is also a button and by default is assigned the function of muting all outputs, which is pretty convenient. And a nice touch when an output is muted is that the corresponding LED will blink to remind you why you’re not hearing any sound.
While I really like the software-only experience of using the Element, I found the Control remote to be incredibly handy and reassuring to have on the desk. And although the £189$195 price tag seemed a little on the expensive side, though in line with RME’s BRC, it’s not unreasonable for the functionality provided. The only thing that would really have been the icing on the cake is if it had featured a built-in microphone to use with the talkback feature, saving Mac Pro users from possibly needing to use an external microphone.
Note: An update expected in March will introduce Control compatibility for Symphony I/O MkII interfaces.
I Have The Touch
In addition to being able to run Element Control on your Mac, Apogee have also created an iOS version that can be downloaded free from the App Store. Supporting native resolutions on both the iPhone (or iPod Touch) and the iPad, this app is basically a mobile implementation of the Essentials window found in the desktop version, featuring a similar visual theme. This means you have access to the analogue inputs, main and headphone outputs, as well as the clear peaks, talkback, and mute all buttons. There’s also a Settings page where you’ll find a switch to prevent your device from going to sleep while you’re using the app.
Both your Mac and iOS device need to be connected to the same wireless network to control an Element interface from Element Control for iOS. Once you launch Element Control for iOS, you simply select which Element you want to control from the list of available interfaces, and the first time you connect a new device your Mac will prompt you to allow or deny the connection. So that sadly means no pranking friends who have Element interfaces. It’s worth noting that, even if you don’t have an Element interface, you can run the app in demo mode for each of the three I/O configurations to get a taste of the workflow.
Having Element Control running remotely is obviously very handy. You could be setting up an instrument to record in a live room, say, while your Mac is in the control room, and using your iPhone you can adjust gain settings and so on. It’s perhaps a shame you don’t have full access to the interface from the iOS app, although maybe that’s going beyond the remit of the situations in which you would remotely control the interface anyway. One little thing that would be the cherry on the cake, though, is if you could use your iOS device’s microphone as a talkback microphone, rather than only being able to toggle the talkback of your assigned microphone.
Logical Control
In addition to being able to control an Element interface from Element Control, Logic Pro X users will be able to control parts of the interface from within their music and audio software of choice. This works the same way as it does with Apogee’s other interfaces (One, Duet, Quartet, Ensemble and Symphony I/O), where an Audio Devices row is added to the mixer’s channel strips — this is also available via an Inspector’s channel strip.
This section of the strip enables you to select between mic, line, and instrument input levels, toggle phantom power and whether the polarity is inverted, as well as adjust the gain of the preamp. Note that the high-pass filter button will be greyed out, since this is a hardware feature only available on Apogee’s Ensemble (except the older Firewire-based model) and Symphony I/O interfaces, and the only thing you can’t do from Logic is toggle Soft Limit.
All The Elements
As mentioned in the main text, all Element models offer a pair of Toslink input and output connectors and BNC connectors for word-clock input and output, except the Element 88, which offers two pairs of Toslink I/O connectors. Each model features the following analogue I/O configuration (all mic preamps offer switchable phantom power):
Element 24 £549 $595
- Two ‘combi’ mic/line inputs with mic preamps.
- Two balanced XLR outputs.
- One independent stereo headphone jack.
Element 46 £859 $895
- Four ‘combi’ mic/line inputs with mic preamps.
- Two balanced XLR outputs.
- Two independent stereo headphone jacks.
Element 88 £1399$1495
- Four ‘combi’ mic/line inputs with mic preamps.
- Four XLR inputs with mic preamps.
- Two balanced XLR outputs.
- Two balanced quarter-inch outputs.
- Two independent stereo headphone jacks.
Pros
- Same great audio quality as the more expensive Ensemble.
- Full control of the interface via software.
- Element Control for iOS enables the interface to be controlled remotely.
Cons
- MIDI I/O might have been a nice addition.
- If you work in surround, this is not the interface for you.
Summary
If you want a great-sounding interface that you’ll never need to look at or touch — and don’t require it to operate stand-alone, in surround, or with an iOS device — choosing from the Element line up is, as Holmes never said, elementary, my dear Watson!
information
Sound Technology +44 (0)1462 480000
Test Spec
Element 46 with Control.
Mac Pro (2013) running OS X El Capitan (10.11.6) and Logic Pro X (10.2.4).


