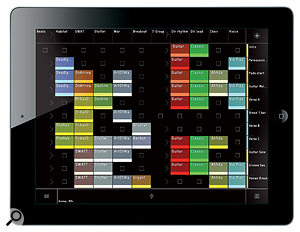 Griid Pro's scrollable and resizable clip-triggering matrix is zoomed out here to show the maximum 11 tracks by 12 Scenes. Touching one or more clips, or dragging horizontally across adjacent clips, triggers them in sync with Live's clip-quantise setting.
Griid Pro's scrollable and resizable clip-triggering matrix is zoomed out here to show the maximum 11 tracks by 12 Scenes. Touching one or more clips, or dragging horizontally across adjacent clips, triggers them in sync with Live's clip-quantise setting.
If you already have a hardware control surface for Live clip launching, mixing and device control, you may wonder what more iPad apps have to offer. Quite a lot, as it turns out. This month I'm going to have a look at several iPad Live controller apps and what they do, and give an overview of what's available. Note that although I've concentrated on the iPad for this article, many of the applications covered have iPhone and iPod Touch counterparts.
Touching The Grid
Let's start with clip-triggering apps. When you use a button box such as the Novation Launchpad or one of the Akai APC-series controllers for launching clips, visual feedback tells you only which clip slots are occupied and which of those are playing. Even when your computer screen is in view, locating the button associated with a clip is not instant. Using multiple button presses to navigate a session with large numbers of tracks and scenes can be awkward. And button boxes lack the visual feedback of the current playback position in a loop or one-shot clip that can be essential for making accurate transitions.
 TouchAble's clip matrix occupies the top half of the screen and the device editor the bottom half. The right edge of the display shows the view selector at the top and transport controls at the bottom. Hidden behind the transport controls (tap the TRSP button at the bottom right to reveal them) you'll find selectors for TouchAble's MIDI keyboard, MIDI pad and XY Pad.TouchAble (www.touch-able.com, $24.99) and Griid Pro (http://liine.net, $24.99), offer elegant solutions for Live clip triggering that solve all of these problems. Both display clips with their colours and names, let you scroll through the clip matrix triggering clips and scenes by touch, and show each clip's progress as a loop or one-shot. As far as clip and scene triggering goes, you can ignore your computer.
TouchAble's clip matrix occupies the top half of the screen and the device editor the bottom half. The right edge of the display shows the view selector at the top and transport controls at the bottom. Hidden behind the transport controls (tap the TRSP button at the bottom right to reveal them) you'll find selectors for TouchAble's MIDI keyboard, MIDI pad and XY Pad.TouchAble (www.touch-able.com, $24.99) and Griid Pro (http://liine.net, $24.99), offer elegant solutions for Live clip triggering that solve all of these problems. Both display clips with their colours and names, let you scroll through the clip matrix triggering clips and scenes by touch, and show each clip's progress as a loop or one-shot. As far as clip and scene triggering goes, you can ignore your computer.
Additionally, both TouchAble and Griid Pro also feature on-screen mixers; Griid Pro has a MIDI clip editor, with which you can even create new clips; and TouchAble features an XY Pad page with four inertial XY controllers that you can freely assign to Live device and mixer parameters.
Griid Pro gives top priority to clip and scene triggering. Resizing (two-finger spread and pinch) and scrolling (one-finger drag) the clip matrix takes place in header bars at the top and right edges of the screen. This may sound inconvenient, but it allows any touch inside the matrix to be instantly interpreted as a trigger action, which makes it faster to trigger multiple clips and allows clip launching with a one-finger drag across several adjacent clips.
TouchAble has a more fully featured mixer, a plug-in device editor, and includes transport controls. It also sports MIDI keys and pads. There's a split-screen interface: any section (Clips, Mixer, Devices, Keys or Pads) can occupy the top or bottom half of the screen or take over the full screen.
Fortunately, you don't have to choose between these two excellent applications. If you have access to two iPads or don't mind switching apps on one iPad, you can run them simultaneously. I found that app switching on a single iPad works very well.
Gestures & Morphs
 You can drag Konkreet Performer's nodes individually or collectively using different fingers. You can also move them all by dragging the central object. Eight presets store the number of nodes and a host of other parameters such as screen graphics, amount of inertia, and the function of an optional ribbon controller at the bottom of the screen.
You can drag Konkreet Performer's nodes individually or collectively using different fingers. You can also move them all by dragging the central object. Eight presets store the number of nodes and a host of other parameters such as screen graphics, amount of inertia, and the function of an optional ribbon controller at the bottom of the screen.
An iPad is ideally suited for multi-touch editing of Live mixing and device controls. Applications designed for this usually use dots (nodes) on the iPad screen to send MIDI messages as they are touched and dragged. Typically two MIDI CC (Control Change) messages are generated for each dot, and their values correspond to the dot's horizontal (X) and vertical (Y) position on the screen. In some applications, touching or releasing a dot (Z) generates another MIDI message (CC or note on/off).
TouchAble's implementation, the XY Pad, is both full-featured and easy to set up. You have four XYZ dots, and you can take eight snapshots of their positions and then jump or morph between snapshots. You can also record as you drag a dot around the screen and then play back the recording as a loop or one-shot in sync with Live's transport.
The XY Pad is both multi-touch (you can drag several dots at once) and inertial (the dots keep moving when you release them). You can turn inertia on or off, specify the come-to-rest position, and set the gravity and slow-down rates individually for each dot. At the TouchAble web site you'll find a free suite of 20 Audio Effect Racks especially designed to show off the XY Pad.
 Once you have your iPad and computer connected to the same Wi-Fi network, you enable TouchAble or Griid (shown here) by launching its server application on your computer and activating it as a control surface in Live's MIDI preferences.Liine offer a different take on XY control in their Kapture Pad application ($5.99). If you're a Max For Live user, you may have used Liine's free Kapture Audio Effect. It takes snapshots of all of Live's mixer and configured device settings and lets you jump between them. Kapture Pad is a much enhanced version for the iPad and it doesn't require Max For Live. In addition to mixer and device snapshots, it offers an XY pad for morphing between four snapshots of a particular track's mixer and device settings.
Once you have your iPad and computer connected to the same Wi-Fi network, you enable TouchAble or Griid (shown here) by launching its server application on your computer and activating it as a control surface in Live's MIDI preferences.Liine offer a different take on XY control in their Kapture Pad application ($5.99). If you're a Max For Live user, you may have used Liine's free Kapture Audio Effect. It takes snapshots of all of Live's mixer and configured device settings and lets you jump between them. Kapture Pad is a much enhanced version for the iPad and it doesn't require Max For Live. In addition to mixer and device snapshots, it offers an XY pad for morphing between four snapshots of a particular track's mixer and device settings.
The most powerful multi-touch controller app is undoubtedly Konkreet Labs Performer ($24.99, www.konkreetlabs.com). You can have as many as 10 nodes attached to a central object and you can drag individual nodes or the central object itself. Each node can send up to seven values: angle and distance relative to the centre object, X and Y position on the screen, angle and distance from the next node, and touch (which generates a note). Touching or dragging the central object sends out values of its own as well as for each node. That's a lot of data to deal with (a maximum of 85 messages per gesture), but you can turn off unused messages as well as limit the number of nodes. For example, if you use four nodes and allow only the X and Y messages you have a perfect setup for the eight knobs in a Live rack device (each node controls two knobs).
Konkreet Performer uses Open Sound Control (OSC) messages, but a free, downloadable converter application from Alkama (www.alkama.com/konkreetperformer) makes converting those messages to MIDI both fast and easy. You can access Konkreet Performer in Live as a control surface or simply use the MIDI Learn function.
Check out the many other iOS applications that generate MIDI and OSC messages. Once you get your iPad or iPhone into the Live act, you won't want to put it down.
Getting Connected
You have two options for wirelessly connecting your iPad and your computer: use the wireless router that connects all your devices to the Internet or create an ad hoc network for direct communication between the devices. Using your wireless router is the easiest because it requires little additional setup. However, using an ad hoc network, which most iPad controller software developers recommend, offers much lower latency. In my very unofficial ping test between my Mac and iPad, the ad hoc network was nearly three times faster.
The downside to using an ad hoc network is that it temporarily replaces your computer's and iPad's connectivity to your Wi-Fi router, and therefore to the Internet. That means you could be flipping back and forth, depending on what you're doing. Fortunately, you're not restricted to one method.
Setting up an ad hoc network on either a Mac or PC is not particularly difficult, and is well documented in the applications that recommend it. Once set up, you can choose in any session whether to switch to ad hoc or simply use your Wi-Fi router. If you have a fast router and are well within range, the latency may not be noticeable. My Airport Extreme router is in my studio with my computer and iPad and I've not found latency to be a problem. On the other hand, in performance, you'll certainly want an ad hoc network; reliable Wi-Fi routing may not even be available.
Once you have your computer and iPad communicating over a Wi-Fi network, you'll need to familiarise yourself with the communications protocol used by different applications. Many iPad applications (including Griid and TouchAble) are accompanied by a computer application that manages that for you. You simply launch both the iPad and computer applications, make whatever settings you need in the target music application — in Live this is done on the MIDI Preferences page — and you're ready to go.
Some applications use a generic MIDI driver running on your computer to route MIDI to the target application. On a Mac this is set up in Audio MIDI Setup using a Network device, and on the PC you can use a MIDI driver such as RTP Midi (www.tobias-erichsen.de). Other iPad applications communicate directly with computer applications that support Open Sound Control (OSC) or require OSC-to-MIDI converter software, such as OSCulator for the Mac (www.osculator.net).








